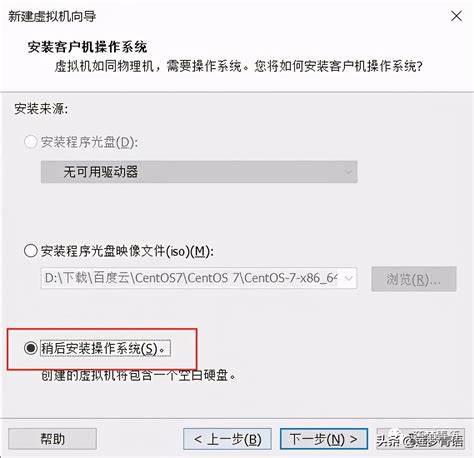Mac系统安装VMware虚拟机
这个macbook虚拟机安装教程分为两步:首先我们需要下载一个虚拟macbook软件,其次我们需要创建一个虚拟系统,这个大家可以根据自己的喜好来进行。 接下来我们将为您进行详细的演示操作。
首先我们需要在macbook上安装虚拟机的软件。 小编选择了VMwareFusion。 在官网下载该软件的压缩包文件后,得到如下界面:
图1:在macbook上安装VMwareFusion将VMware
Fusion拖入应用程序中,然后安装出现后进度条为空,按F4打开控制台。 我们找到VMwareFusion图标并将其打开。 然后macbook系统会询问你是否确定打开该程序,因为它是从互联网下载的?选择“确定”后,会提示输入MacBook密码,然后我们会看到如图2的界面:
此时,我们需要打开安全首选项中点击红框内的【允许】。
图3:Macbook系统允许VMwareFusion加载打开VMwareFusion软件后,会得到如下界面:
图4:VMwareFusion安装界面如果您已成功获取VMware
如果您还没有Fusion许可证密钥,请直接输入该密钥,单击下面的“购买”并继续下一步。 输入许可证密钥后,系统将提示您再次输入MacBook系统密码。 之后我们会看到如下界面。 点击【完成】即可安装虚拟MacBook软件。
接下来,我们需要在这个macbook虚拟机软件上创建一个自定义虚拟机。 打开软件后,出现如下界面,点击【创建自定义虚拟机】。
图6:VMwareFusion创建自定义虚拟机界面接下来选择操作系统,大家可以根据自己的需求进行选择。 小编这里选择的是Windows7/64位。
图7:VMwareFusion操作系统选择界面选择【新建虚拟磁盘】,如下图所示。
图8:VMwareFusion选择新的虚拟磁盘界面点击继续后,MacBook虚拟机的配置就完成了。 在【自定义设置】中,我们还可以根据自己的需求进行相关的虚拟机配置设置。
图9:VMwareFusion完成虚拟机配置界面怎么样?这份macbook虚拟机安装指南是不是一目了然?但我有更快的方法!我们可以选择安装CrossOver软件,它仍然可以达到使用Windows应用程序的目的,而且不需要创建虚拟机配置。
CrossOver是一款非常专业的类似虚拟机的软件,它可以让我们在Mac和Linux上运行Windows软件,而无需购买Windows许可证或重新启动系统。 通过CrossOver,我们可以直接从dock启动Windows应用程序,非常高效和方便。 CrossOver还自带了自己的应用程序列表,其中涉及的程序种类繁多,如下图所示。
图10:CrossOver安装应用界面同时,CrossOver还具有无缝快速集成和高速运行的特点,可以使我们摆脱双系统的烦恼,实现跨平台文件互操作性。

从创建的磁盘进行设置
4.到达此点后,关闭vbox管理器,然后右键单击,选择以管理员身份打开并暂时保留。 在电脑上打开cmd并输入命令。 首先输入cdC:/,回车,然后输入cdC:\ProgramFiles\Oracle\VirtualBox并回车(另)“OSX”是我们虚拟机的名称。 输入后按回车键。
使用磁盘工具擦除并挂载磁盘
7最后,在Windows7映像安装完成后,安装VMwareFusion并安装Windows7虚拟机。