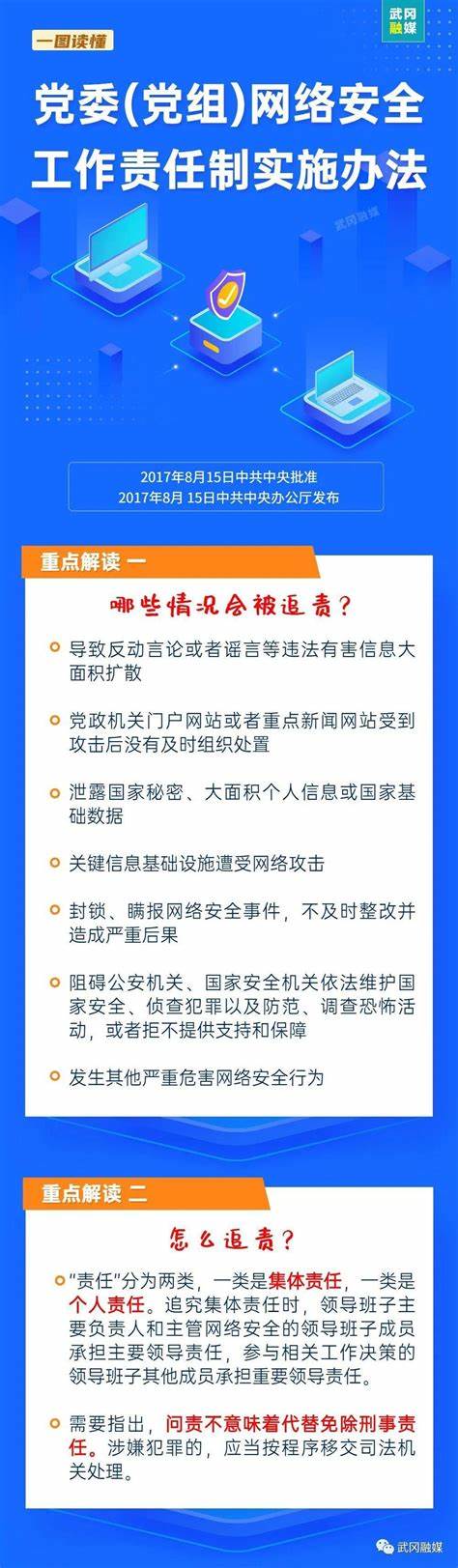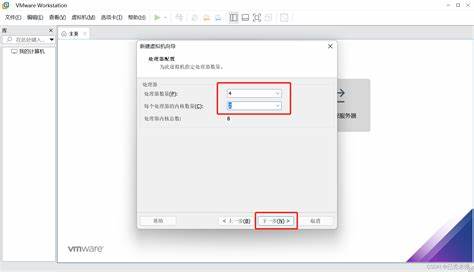U盘安装虚拟机系统:轻松搭建专属技术环境
随着科技的发展,越来越多的人开始关注技术领域的知识。 而在学习过程中,一个适合自己的技术环境显得尤为重要。 今天,小编就来教大家如何利用U盘轻松安装虚拟机系统,打造专属的技术环境。
首先,我们需要了解什么是虚拟机系统。 虚拟机系统是一种可以在现有计算机上运行的、模拟其他计算机硬件系统的软件。 通过虚拟机系统,我们可以在一台电脑上同时运行多个操作系统,如Windows、Linux等,从而实现多任务处理和资源共享。 而U盘安装虚拟机系统,就是将虚拟机系统安装到U盘中,方便携带和使用。
那么,如何利用U盘安装虚拟机系统呢?下面就为大家详细介绍一下步骤:
1. 下载虚拟机系统镜像文件
首先,我们需要下载一个虚拟机系统的镜像文件。 目前市面上有很多免费的虚拟机系统可供选择,如VMware Workstation、VirtualBox等。 在选择时,可以根据自己的需求和技术水平来挑选合适的系统。 下载完成后,将镜像文件保存到U盘中。
2. 准备启动U盘工具
接下来,我们需要准备一个启动U盘工具。 这里推荐使用“老毛桃”U盘启动盘制作工具。 下载并安装好老毛桃后,打开软件,选择“一键制作启动U盘”,然后将U盘插入电脑,按照提示操作即可。
3. 编写启动菜单
制作好启动U盘后,我们需要编写一个启动菜单。 启动菜单的作用是在开机时让电脑识别并进入虚拟机系统。 在老毛桃中,我们可以自定义启动菜单的,包括显示的图标、背景图片等。 编写好启动菜单后,点击“保存”按钮,将启动菜单保存到U盘中。
4. 安装虚拟机系统
将U盘插入需要安装虚拟机的电脑,开机时按下指定的键(通常是F12或者Delete键)进入BIOS设置界面。 在BIOS设置界面中,找到“Boot”选项卡,将启动顺序调整为优先从U盘启动。 保存设置后,电脑会自动从U盘启动。 此时,我们可以看到启动菜单的,按照提示操作即可进入虚拟机系统安装界面。
5. 安装虚拟机系统
进入虚拟机系统安装界面后,根据提示进行操作。 一般来说,我们需要选择语言、输入序列号、设置用户名和密码等信息。 完成设置后,点击“下一步”按钮,开始安装虚拟机系统。 等待片刻,安装过程就会完成。
6. 安装完成后重启电脑
安装完成后,我们需要重启电脑。 在重启过程中,拔掉U盘,确保U盘中的启动文件没有被破坏。 重启电脑后,我们就可以进入刚刚安装好的虚拟机系统了。 至此,U盘安装虚拟机系统的整个过程就完成了。
总之,通过以上步骤,我们就可以利用U盘轻松安装虚拟机系统,打造属于自己的专属技术环境。 在这个过程中,我们不仅学会了如何使用虚拟机系统,还锻炼了自己的动手能力和解决问题的能力。 希望大家能够喜欢这个过程,享受学习带来的快乐!
随着科技的发展,越来越多的人开始关注技术领域的知识。 而在学习过程中,一个适合自己的技术环境显得尤为重要。 今天,小编就来教大家如何利用U盘轻松安装虚拟机系统,打造专属的技术环境。
首先,我们需要了解什么是虚拟机系统。 虚拟机系统是一种可以在现有计算机上运行的、模拟其他计算机硬件系统的软件。 通过虚拟机系统,我们可以在一台电脑上同时运行多个操作系统,如Windows、Linux等,从而实现多任务处理和资源共享。 而U盘安装虚拟机系统,就是将虚拟机系统安装到U盘中,方便携带和使用。
那么,如何利用U盘安装虚拟机系统呢?下面就为大家详细介绍一下步骤:
1. 下载虚拟机系统镜像文件
首先,我们需要下载一个虚拟机系统的镜像文件。 目前市面上有很多免费的虚拟机系统可供选择,如VMware Workstation、VirtualBox等。 在选择时,可以根据自己的需求和技术水平来挑选合适的系统。 下载完成后,将镜像文件保存到U盘中。
2. 准备启动U盘工具
接下来,我们需要准备一个启动U盘工具。 这里推荐使用“老毛桃”U盘启动盘制作工具。 下载并安装好老毛桃后,打开软件,选择“一键制作启动U盘”,然后将U盘插入电脑,按照提示操作即可。
3. 编写启动菜单
制作好启动U盘后,我们需要编写一个启动菜单。 启动菜单的作用是在开机时让电脑识别并进入虚拟机系统。 在老毛桃中,我们可以自定义启动菜单的,包括显示的图标、背景图片等。 编写好启动菜单后,点击“保存”按钮,将启动菜单保存到U盘中。
4. 安装虚拟机系统
将U盘插入需要安装虚拟机的电脑,开机时按下指定的键(通常是F12或者Delete键)进入BIOS设置界面。 在BIOS设置界面中,找到“Boot”选项卡,将启动顺序调整为优先从U盘启动。 保存设置后,电脑会自动从U盘启动。 此时,我们可以看到启动菜单的,按照提示操作即可进入虚拟机系统安装界面。
5. 安装虚拟机系统
进入虚拟机系统安装界面后,根据提示进行操作。 一般来说,我们需要选择语言、输入序列号、设置用户名和密码等信息。 完成设置后,点击“下一步”按钮,开始安装虚拟机系统。 等待片刻,安装过程就会完成。
6. 安装完成后重启电脑
安装完成后,我们需要重启电脑。 在重启过程中,拔掉U盘,确保U盘中的启动文件没有被破坏。 重启电脑后,我们就可以进入刚刚安装好的虚拟机系统了。 至此,U盘安装虚拟机系统的整个过程就完成了。
总之,通过以上步骤,我们就可以利用U盘轻松安装虚拟机系统,打造属于自己的专属技术环境。 在这个过程中,我们不仅学会了如何使用虚拟机系统,还锻炼了自己的动手能力和解决问题的能力。 希望大家能够喜欢这个过程,享受学习带来的快乐!