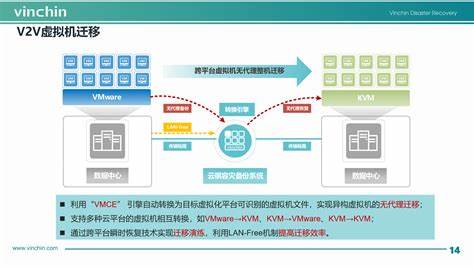怎么启动虚拟机的dhcp
启动虚拟机的 DHCP 服务通常意味着配置虚拟机中的网络适配器,使其能够通过 DHCP 协议为虚拟机内部的网络设备分配 IP 地址。
以下是实现这一目标的常见方法:
使用虚拟机软件的内置 DHCP 服务: 许多虚拟机软件,如 VMware Workstation 和 VirtualBox,都内置了 DHCP 服务。 您可以在虚拟机设置中启用 DHCP 服务,并配置 IP 地址范围、子网掩码、网关等参数。
使用独立的 DHCP 服务器: 您可以使用独立的 DHCP 服务器软件,例如 ISC DHCP 或 Windows Server DHCP,来提供 DHCP 服务。 这种方法更灵活,可以提供更强大的功能,例如动态 DNS 更新、DHCP 选项配置等。
使用桥接网络模式: 桥接网络模式允许虚拟机直接访问物理网络。 在这种情况下,您可以使用物理网络中的 DHCP 服务器来为虚拟机分配 IP 地址。
选择哪种方法取决于您的特定需求和环境。
一些额外的注意事项:
IP 地址冲突: 确保 DHCP 服务器分配的 IP 地址范围不会与物理网络或其他虚拟网络中的 IP 地址冲突。
安全性: 如果您的虚拟机需要连接到外部网络,请确保您的 DHCP 服务器安全配置,并使用强密码。
性能: 如果您的虚拟机数量较多,或者需要高性能的网络连接,请考虑使用专门的 DHCP 服务器软件或硬件。
总而言之,启动虚拟机的 DHCP 服务可以简化虚拟机网络配置,并确保虚拟机能够自动获得 IP 地址,从而顺利连接到网络。