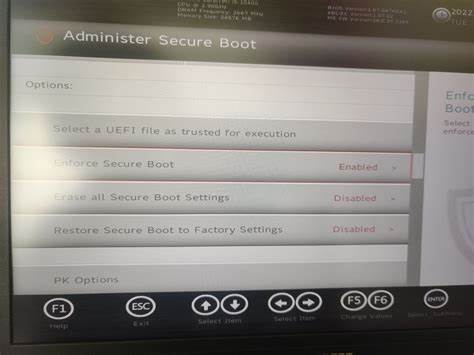老电脑dell笔记本怎么开启虚拟化
老电脑dell笔记本怎么开启虚拟化?这是许多用户在使用老旧电脑时可能会遇到的问题。 随着科技的发展,越来越多的软件和应用程序需要运行在虚拟环境中,而虚拟化技术可以让我们在一台物理电脑上运行多个操作系统,从而提高电脑的利用率。 那么,如何让老电脑dell笔记本开启虚拟化呢?本文将为你详细解答。
首先,我们需要了解什么是虚拟化技术以及它的重要性。 虚拟化技术是一种将一台物理计算机划分为多个逻辑设备的技术,这些逻辑设备可以独立运行不同的操作系统和应用程序。 通过虚拟化技术,我们可以在一台电脑上安装多个操作系统,如Windows、Linux等,从而实现多任务处理和资源共享。 虚拟化技术对于提高电脑的利用率、节省硬件成本和保护数据安全具有重要意义。
接下来,我们来探讨如何让老电脑dell笔记本开启虚拟化。 实际上,大部分现代dell笔记本已经默认支持虚拟化技术,但在某些情况下,你可能需要手动开启虚拟化功能。 以下是开启虚拟化的步骤:
1. 检查你的dell笔记本是否支持虚拟化技术。 通常情况下,你可以在开机过程中查看BIOS设置或使用系统信息工具查看CPU型号。 如果你的dell笔记本支持Intel VT-x或AMD-V虚拟化技术,那么你就可以继续进行下一步操作;否则,你需要升级硬件或购买一台新的支持虚拟化的电脑。
2. 进入BIOS设置。 开机时按F2、F10、F12或其他指定键进入BIOS设置界面。 在BIOS设置中,找到与处理器相关的设置选项(如“Core i7 Virtualization Technology”、“AMD-V”等),并将其设置为“Enabled”(启用)。 保存设置后,按F10或点击“Save Changes and Exit”按钮退出BIOS设置。
3. 确认虚拟化功能已开启。 重启你的dell笔记本后,打开“控制面板”,选择“系统和安全”>“系统”,在右侧的“高级系统设置”窗口中点击“环境变量”。 在“系统变量”部分找到名为“VMware”或“VirtualBox Guest Additions”的变量,双击打开编辑窗口。 在弹出的窗口中勾选“Enable Hyper-V”选项(如果你使用的是Hyper-V虚拟机管理器),然后点击“确定”保存设置。
4. 安装虚拟机管理软件。 为了更好地管理和使用虚拟机,你可以下载并安装一款虚拟机管理软件,如VMware Workstation、VirtualBox或Oracle VM VirtualBox等。 安装完成后,重启你的dell笔记本并按照软件提示创建和管理虚拟机。
通过以上步骤,你应该已经成功地为你的dell笔记本开启了虚拟化功能。 现在你可以在一台电脑上运行多个操作系统和应用程序,大大提高了电脑的利用率。 同时,虚拟化技术还可以帮助你更好地保护数据安全,因为每个虚拟机都可以单独设置磁盘加密和访问控制策略。 希望本文能帮助你解决老电脑dell笔记本开启虚拟化的问题,让你的老旧电脑焕发新生!
首先,我们需要了解什么是虚拟化技术以及它的重要性。 虚拟化技术是一种将一台物理计算机划分为多个逻辑设备的技术,这些逻辑设备可以独立运行不同的操作系统和应用程序。 通过虚拟化技术,我们可以在一台电脑上安装多个操作系统,如Windows、Linux等,从而实现多任务处理和资源共享。 虚拟化技术对于提高电脑的利用率、节省硬件成本和保护数据安全具有重要意义。
接下来,我们来探讨如何让老电脑dell笔记本开启虚拟化。 实际上,大部分现代dell笔记本已经默认支持虚拟化技术,但在某些情况下,你可能需要手动开启虚拟化功能。 以下是开启虚拟化的步骤:
1. 检查你的dell笔记本是否支持虚拟化技术。 通常情况下,你可以在开机过程中查看BIOS设置或使用系统信息工具查看CPU型号。 如果你的dell笔记本支持Intel VT-x或AMD-V虚拟化技术,那么你就可以继续进行下一步操作;否则,你需要升级硬件或购买一台新的支持虚拟化的电脑。
2. 进入BIOS设置。 开机时按F2、F10、F12或其他指定键进入BIOS设置界面。 在BIOS设置中,找到与处理器相关的设置选项(如“Core i7 Virtualization Technology”、“AMD-V”等),并将其设置为“Enabled”(启用)。 保存设置后,按F10或点击“Save Changes and Exit”按钮退出BIOS设置。
3. 确认虚拟化功能已开启。 重启你的dell笔记本后,打开“控制面板”,选择“系统和安全”>“系统”,在右侧的“高级系统设置”窗口中点击“环境变量”。 在“系统变量”部分找到名为“VMware”或“VirtualBox Guest Additions”的变量,双击打开编辑窗口。 在弹出的窗口中勾选“Enable Hyper-V”选项(如果你使用的是Hyper-V虚拟机管理器),然后点击“确定”保存设置。
4. 安装虚拟机管理软件。 为了更好地管理和使用虚拟机,你可以下载并安装一款虚拟机管理软件,如VMware Workstation、VirtualBox或Oracle VM VirtualBox等。 安装完成后,重启你的dell笔记本并按照软件提示创建和管理虚拟机。
通过以上步骤,你应该已经成功地为你的dell笔记本开启了虚拟化功能。 现在你可以在一台电脑上运行多个操作系统和应用程序,大大提高了电脑的利用率。 同时,虚拟化技术还可以帮助你更好地保护数据安全,因为每个虚拟机都可以单独设置磁盘加密和访问控制策略。 希望本文能帮助你解决老电脑dell笔记本开启虚拟化的问题,让你的老旧电脑焕发新生!