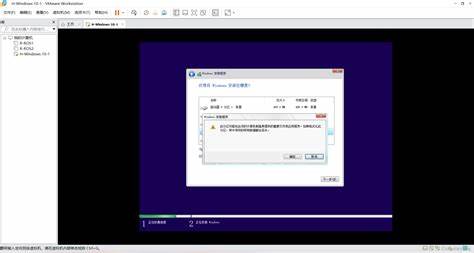轻松驾驭虚拟机,一招解锁鼠标移动快捷键新体验!
作者:叶仲桂 | 发布日期:2024-08-02 09:54:06
VMware虚拟机鼠标移动快捷键设置,让你的虚拟体验更加顺畅
在虚拟化技术越来越普及的今天,越来越多的人开始使用VMware虚拟机来部署和运行各种操作系统。 然而,有时候在虚拟机中进行操作可能会遇到一些不便之处,比如鼠标移动速度较慢、需要不断点击等。 那么,如何解决这些问题呢?本文将为你介绍VMware虚拟机鼠标移动快捷键设置的方法,让你的虚拟体验更加顺畅。
首先,我们需要了解VMware虚拟机的鼠标设置。 在VMware Workstation或Pro版本中,你可以在“首选项”>“用户界面”>“指针和鼠标”中找到相关的设置。 在这里,你可以选择不同的指针样式、鼠标敏感度以及是否启用加速功能等。
接下来,我们来看一下如何为VMware虚拟机设置鼠标移动快捷键。 在VMware Workstation或Pro版本中,你可以使用以下方法来实现:
1. 使用快捷键切换指针类型
在VMware Workstation或Pro版本中,你可以使用Ctrl+Alt+左箭头和Ctrl+Alt+右箭头组合键来快速切换指针类型(如指针、块光标等)。 这样,在不同的应用场景下,你可以更方便地查看和操作虚拟机中的文件。
2. 自定义鼠标滚轮滚动速度
在VMware Workstation或Pro版本中,你可以通过调整鼠标滚轮滚动速度来提高虚拟机的响应速度。 具体操作方法如下:
在VMware Workstation或Pro的主界面中,点击“首选项”>“用户界面”>“指针和鼠标”。
在“指针和鼠标”设置界面中,找到“滚轮速度”选项,并通过拖动滑块来调整滚动速度。
完成设置后,点击“确定”按钮保存更改。
3. 为不同虚拟机设置鼠标快捷键
在VMware Workstation或Pro版本中,你还可以通过为不同的虚拟机设置鼠标快捷键来提高工作效率。 具体操作方法如下:
在VMware Workstation或Pro的主界面中,选择你要设置快捷键的虚拟机。
点击“编辑虚拟机设置”,然后点击“常规”选项卡。
在“常规”选项卡中,找到“启动时显示”部分,勾选“启用此虚拟机在启动时运行”。
点击“确定”按钮保存更改。
在虚拟机窗口的栏上,点击“F11”键进入全屏模式。
在全屏模式下,按下你想要设置的快捷键组合(如Ctrl+Alt+M),即可激活该快捷键的功能。
当你需要退出全屏模式时,按下Esc键即可回到正常模式。
总之,通过以上方法,你可以为VMware虚拟机设置鼠标移动快捷键,从而提高你的工作效率和虚拟体验。 希望本文能对你有所帮助!
在虚拟化技术越来越普及的今天,越来越多的人开始使用VMware虚拟机来部署和运行各种操作系统。 然而,有时候在虚拟机中进行操作可能会遇到一些不便之处,比如鼠标移动速度较慢、需要不断点击等。 那么,如何解决这些问题呢?本文将为你介绍VMware虚拟机鼠标移动快捷键设置的方法,让你的虚拟体验更加顺畅。
首先,我们需要了解VMware虚拟机的鼠标设置。 在VMware Workstation或Pro版本中,你可以在“首选项”>“用户界面”>“指针和鼠标”中找到相关的设置。 在这里,你可以选择不同的指针样式、鼠标敏感度以及是否启用加速功能等。
接下来,我们来看一下如何为VMware虚拟机设置鼠标移动快捷键。 在VMware Workstation或Pro版本中,你可以使用以下方法来实现:
1. 使用快捷键切换指针类型
在VMware Workstation或Pro版本中,你可以使用Ctrl+Alt+左箭头和Ctrl+Alt+右箭头组合键来快速切换指针类型(如指针、块光标等)。 这样,在不同的应用场景下,你可以更方便地查看和操作虚拟机中的文件。
2. 自定义鼠标滚轮滚动速度
在VMware Workstation或Pro版本中,你可以通过调整鼠标滚轮滚动速度来提高虚拟机的响应速度。 具体操作方法如下:
在VMware Workstation或Pro的主界面中,点击“首选项”>“用户界面”>“指针和鼠标”。
在“指针和鼠标”设置界面中,找到“滚轮速度”选项,并通过拖动滑块来调整滚动速度。
完成设置后,点击“确定”按钮保存更改。
3. 为不同虚拟机设置鼠标快捷键
在VMware Workstation或Pro版本中,你还可以通过为不同的虚拟机设置鼠标快捷键来提高工作效率。 具体操作方法如下:
在VMware Workstation或Pro的主界面中,选择你要设置快捷键的虚拟机。
点击“编辑虚拟机设置”,然后点击“常规”选项卡。
在“常规”选项卡中,找到“启动时显示”部分,勾选“启用此虚拟机在启动时运行”。
点击“确定”按钮保存更改。
在虚拟机窗口的栏上,点击“F11”键进入全屏模式。
在全屏模式下,按下你想要设置的快捷键组合(如Ctrl+Alt+M),即可激活该快捷键的功能。
当你需要退出全屏模式时,按下Esc键即可回到正常模式。
总之,通过以上方法,你可以为VMware虚拟机设置鼠标移动快捷键,从而提高你的工作效率和虚拟体验。 希望本文能对你有所帮助!