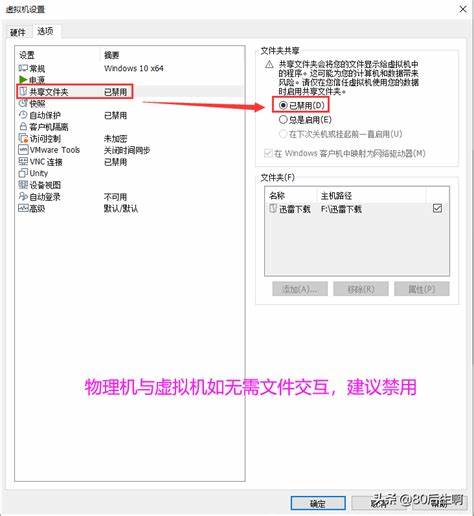vmware虚拟机怎么安装win7系统
在这篇文章中,我们将一起探讨如何在VMware虚拟机中安装Windows 7系统。 我们将一步一步地教你如何完成这个过程,让你轻松掌握虚拟机的安装技巧。 无论你是电脑新手还是有一定基础的用户,相信这篇文章都能帮助到你。
首先,我们需要下载并安装VMware虚拟机软件。 你可以访问VMware官网(https://www.vmware.com/)下载适合你操作系统的版本。 安装过程中,只需按照提示进行操作即可。 安装完成后,我们可以开始创建虚拟机了。
在VMware软件中,点击“创建新的虚拟机”。 接下来,我们需要为虚拟机选择一个名称和存储位置。 在这个过程中,我们可以根据自己的需求选择合适的配置。 例如,如果你打算安装Windows 7系统,那么你需要选择一个具有足够内存和处理器性能的虚拟机配置。
接下来,我们需要选择虚拟机操作系统。 在弹出的界面中,选择“安装带有现有操作系统的虚拟机”。 然后,点击“下一步”。
在这里,我们可以选择Windows 7系统的ISO镜像文件。 你可以从微软官网(https://www.microsoft.com/zh-cn/software-download/windows7)下载适用于你的电脑硬件的系统镜像。 下载完成后,点击“下一步”。
现在,我们可以开始安装Windows 7系统了。 在虚拟机启动过程中,按下指定键(通常是F2或Delete键)进入BIOS设置。 在BIOS设置中,将光标移动到“Boot”选项卡,然后将“Boot Device Priority”设置为CD/DVD或USB设备。 这样可以确保在启动时首先从光盘或U盘读取系统安装文件。
保存BIOS设置后,退出并重启虚拟机。 此时,你应该能看到Windows 7系统的安装界面。 按照提示进行操作,选择语言、时间和货币格式以及键盘输入法等设置。 然后,点击“下一步”继续安装。
在接下来的步骤中,你可以根据自己的需求进行个性化设置。 例如,你可以更改桌面背景、用户名和密码等信息。 设置完成后,点击“下一步”开始安装驱动程序和更新。
最后,Windows 7系统安装完成后,你可以点击“重启”按钮进入新系统。 现在,你已经成功在VMware虚拟机中安装了Windows 7系统。 你可以开始使用这个全新的操作系统了。
总之,通过以上步骤,我们可以在VMware虚拟机中轻松安装Windows 7系统。 希望这篇文章能帮助到你,让你在虚拟机技术方面更加熟练。 如果你有任何疑问或建议,请随时留言与我们分享。 祝你学习愉快!
首先,我们需要下载并安装VMware虚拟机软件。 你可以访问VMware官网(https://www.vmware.com/)下载适合你操作系统的版本。 安装过程中,只需按照提示进行操作即可。 安装完成后,我们可以开始创建虚拟机了。
在VMware软件中,点击“创建新的虚拟机”。 接下来,我们需要为虚拟机选择一个名称和存储位置。 在这个过程中,我们可以根据自己的需求选择合适的配置。 例如,如果你打算安装Windows 7系统,那么你需要选择一个具有足够内存和处理器性能的虚拟机配置。
接下来,我们需要选择虚拟机操作系统。 在弹出的界面中,选择“安装带有现有操作系统的虚拟机”。 然后,点击“下一步”。
在这里,我们可以选择Windows 7系统的ISO镜像文件。 你可以从微软官网(https://www.microsoft.com/zh-cn/software-download/windows7)下载适用于你的电脑硬件的系统镜像。 下载完成后,点击“下一步”。
现在,我们可以开始安装Windows 7系统了。 在虚拟机启动过程中,按下指定键(通常是F2或Delete键)进入BIOS设置。 在BIOS设置中,将光标移动到“Boot”选项卡,然后将“Boot Device Priority”设置为CD/DVD或USB设备。 这样可以确保在启动时首先从光盘或U盘读取系统安装文件。
保存BIOS设置后,退出并重启虚拟机。 此时,你应该能看到Windows 7系统的安装界面。 按照提示进行操作,选择语言、时间和货币格式以及键盘输入法等设置。 然后,点击“下一步”继续安装。
在接下来的步骤中,你可以根据自己的需求进行个性化设置。 例如,你可以更改桌面背景、用户名和密码等信息。 设置完成后,点击“下一步”开始安装驱动程序和更新。
最后,Windows 7系统安装完成后,你可以点击“重启”按钮进入新系统。 现在,你已经成功在VMware虚拟机中安装了Windows 7系统。 你可以开始使用这个全新的操作系统了。
总之,通过以上步骤,我们可以在VMware虚拟机中轻松安装Windows 7系统。 希望这篇文章能帮助到你,让你在虚拟机技术方面更加熟练。 如果你有任何疑问或建议,请随时留言与我们分享。 祝你学习愉快!