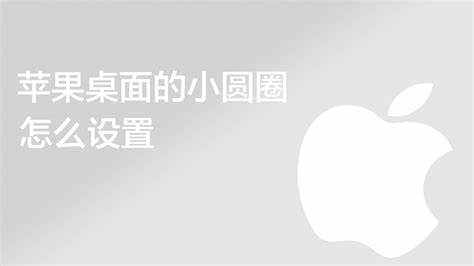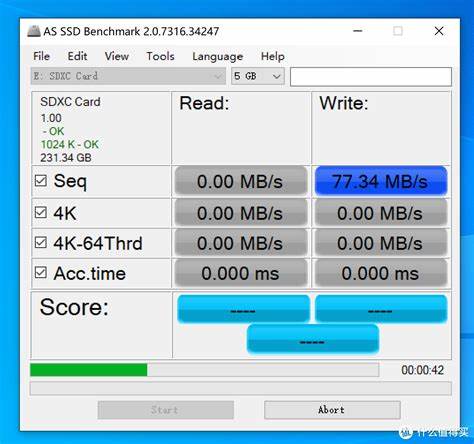怎么启用虚拟机的共享文件夹
- 虚拟机
- 2024-07-02 03:01:11
- 2716
本文目录一览Win10系统和虚拟机怎么共享本地磁盘文件
具体内容如下:
1.第一步,双击或者右键打开VMwareWorkstation,然后点击页面左上角的播放器选项,然后在弹出的窗口中点击管理选项,点击虚拟机器由机器设置选项指示。
2.第二步,进入下图所示的虚拟机设置页面后,点击页面顶部的选项。
3.第三步,在下图所示的选项页面中,点击箭头所指的共享文件夹选项。
4.第四步,我们可以看到如下图所示的共享文件夹窗口,根据我们的需要选择启用共享文件夹的选项。
5.步骤5:进入下图页面后,在Windows客户端中勾选“映射为网络驱动器”左侧的复选框。
6.步骤6:完成验证过程后,单击箭头所示的“添加”选项。
7.第七步,我们可以看到如下图所示的扩展页面,点击箭头所指的浏览选项,然后选择主机上想要共享的文件夹,然后点击右下角的以下选项。
8.步骤8.添加完成后,单击右下角箭头所示的完成选项。
9.步骤9.到达下图所示页面后,单击右下角箭头所示的“确定”选项。
10.步骤10.双击或右键打开我的电脑图标,您将看到新添加的网络驱动器,双击该驱动器成功打开共享文件夹。 Windows10系统如何打开虚拟机与本地文件共享点击虚拟机系统设置界面,选择【编辑虚拟机设置】。 这时需要关闭虚拟机系统。
在虚拟机设置中,进入【选项】,选择【共享文件夹】将其禁用,然后选择右侧的【始终启用】。
然后添加想要共享的文件夹,选择下面的【添加】,进入向导的下一步。
添加路径并继续下一步。 完成文件夹设置。
添加所有要共享的路径,然后单击[确定]。
然后重新启动虚拟机。
从菜单栏中选择[虚拟机]-->安装
VMware
工具
。
小编这里安装的虚拟机是Win10系统。
进入电脑需要点击菜单栏的【资源管理器】选项。 选择安装
VMware
工具
。
只需单击“下一步”即可开始完成安装。
安装后如何找到共享文件夹?小编已经安装了Win10
找共享文件需要很长时间。 打开虚拟机中的【资源管理器】,会出现一条消息要求您禁用共享。 右键单击启用共享,然后选择是,启用所有公共网络发现和文件共享。
1.如果您的虚拟机已打开,则需要在此处将其关闭。 如图所示,我们按关机键。
2关闭后,我们点击编辑虚拟机设置如图。
3.在设置中我们找到选项,如图所示。
4.在首选项中,找到共享文件夹。
5在右侧,我们点击Alwayson。
6然后我们选择“在Windows客户端中映射为网络驱动器”并点击添加。
7.下一步。
8.选择要共享的文件夹或磁盘,然后单击“下一步”。
9.最后,我们单击“完成”。
10现在我们将回到虚拟机安装界面,点击确定。
11.重新启动虚拟机。 我们可以看到我们刚刚添加了一个额外的磁盘。

具体内容如下:
1.第一步,双击或者右键打开VMwareWorkstation,然后点击页面左上角的播放器选项,然后在弹出的窗口中点击管理选项,点击虚拟机器由机器设置选项指示。
2.第二步,进入下图所示的虚拟机设置页面后,点击页面顶部的选项。
3.第三步,在下图所示的选项页面中,点击箭头所指的共享文件夹选项。
4.第四步,我们可以看到如下图所示的共享文件夹窗口,根据我们的需要选择启用共享文件夹的选项。
5.步骤5:进入下图页面后,在Windows客户端中勾选“映射为网络驱动器”左侧的复选框。
6.步骤6:完成验证过程后,单击箭头所示的“添加”选项。
7.第七步,我们可以看到如下图所示的扩展页面,点击箭头所指的浏览选项,然后选择主机上想要共享的文件夹,然后点击右下角的以下选项。
8.步骤8.添加完成后,单击右下角箭头所示的完成选项。
9.步骤9.到达下图所示页面后,单击右下角箭头所示的“确定”选项。
10.步骤10.双击或右键打开我的电脑图标,您将看到新添加的网络驱动器,双击该驱动器成功打开共享文件夹。 Windows10系统如何打开虚拟机与本地文件共享点击虚拟机系统设置界面,选择【编辑虚拟机设置】。 这时需要关闭虚拟机系统。
在虚拟机设置中,进入【选项】,选择【共享文件夹】将其禁用,然后选择右侧的【始终启用】。
然后添加想要共享的文件夹,选择下面的【添加】,进入向导的下一步。
添加路径并继续下一步。 完成文件夹设置。
添加所有要共享的路径,然后单击[确定]。
然后重新启动虚拟机。
从菜单栏中选择[虚拟机]-->安装
VMware
工具
。
小编这里安装的虚拟机是Win10系统。
进入电脑需要点击菜单栏的【资源管理器】选项。 选择安装
VMware
工具
。
只需单击“下一步”即可开始完成安装。
安装后如何找到共享文件夹?小编已经安装了Win10
找共享文件需要很长时间。 打开虚拟机中的【资源管理器】,会出现一条消息要求您禁用共享。 右键单击启用共享,然后选择是,启用所有公共网络发现和文件共享。
上一篇:虚拟机共享文件夹无法启用
下一篇:为虚拟机设置共享文件夹