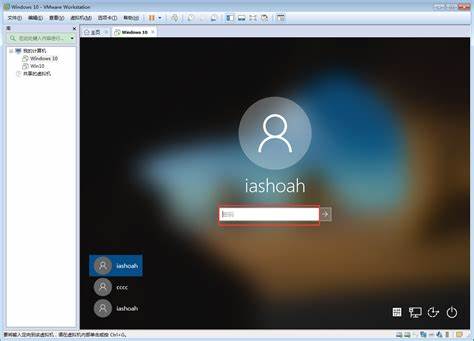vmware虚拟机如何添加本机文件
- 打开 VMware 虚拟机。
- 从 Windows 计算机拖放文件或文件夹到虚拟机窗口。
- 在 VMware 虚拟机中,单击“虚拟机”>“设置”>“选项”>“共享文件夹”。
- 单击“添加”并选择要在主机和虚拟机之间共享的文件夹。
- 在虚拟机中,共享文件夹将出现在“此电脑”>“网络位置”下。
- 在 VMware 虚拟机中,单击“虚拟机”>“设置”>“CD/DVD”。
- 选择“主机设备”。
- 单击“浏览”并选择包含文件的 CD/DVD 驱动器。
- 在 VMware 虚拟机中,打开网络浏览器或文件管理器。
- 输入要访问的主机计算机的 IP 地址或网络路径。
- 在 VMware 虚拟机中,单击“虚拟机”>“安装 VMware Tools”。
- 安装完成后,虚拟机将可以访问主机计算机的文件系统。
VMware 虚拟机添加本机文件的专业介绍
在 VMware 虚拟机中添加本机文件对于在虚拟环境和主机环境之间传输数据非常重要。 有几种方法可以实现此目的,每种方法都有其优点和缺点。
拖放
拖放是最简单、最直接的方法,但仅适用于较小的文件或文件夹。 它要求虚拟机已启用拖放功能,并且主机和虚拟机操作系统都支持此功能。
共享文件夹
共享文件夹是一种更灵活的方法,允许在主机和虚拟机之间创建持久性文件共享。 这对于需要频繁文件传输或长期存储的场景非常有用。
虚拟 CD/DVD 驱动器
使用虚拟 CD/DVD 驱动器可以方便地在物理 CD/DVD 和虚拟机之间传输文件。 但是,它仅适用于光盘介质,并且传输速度较慢。
通过网络
通过网络传输文件非常灵活,但对于大型文件或频繁传输来说,速度可能很慢。 它需要虚拟机能够访问主机计算机的网络。
通过 VMware Tools
VMware Tools 是一款工具集,它可以轻松地在主机和虚拟机之间传输文件。 它需要在虚拟机中安装,但提供了最快的传输速度和最稳定的连接。
在选择用于添加本机文件的方法时,请考虑文件大小、传输频率、安全性要求和虚拟机配置等因素。