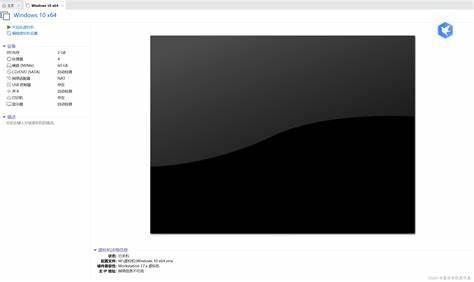win10专业版hyperv虚拟机怎么设置
步骤:
详细介绍:
1. 启用 Hyper-V
打开 控制面板 > 程序 > 程序和功能 > 启用或关闭 Windows 功能。
勾选 Hyper-V 选项,并点击 确定。
计算机需要重启才能完成启用。
2. 创建虚拟机
打开 Hyper-V 管理器 (在搜索栏中输入 "Hyper-V" 即可找到)。
点击 操作 > 新建 > 虚拟机。
按照向导步骤进行配置,包括:
虚拟机名称和位置
生成新的虚拟硬盘
选择虚拟机内存大小
选择网络连接类型 (默认使用默认交换机)
3. 配置虚拟机硬件
在 Hyper-V 管理器中,右键点击创建的虚拟机,选择 设置。
可以根据需要配置虚拟机的硬件,例如:
处理器:分配核心数量和逻辑处理器数量
内存:分配虚拟机内存大小
硬盘:调整虚拟硬盘大小
网络:选择网络连接类型,例如桥接或 NAT
其他设备:添加其他设备,例如 CD-ROM 或 USB 控制器
4. 安装操作系统
在 Hyper-V 管理器中,右键点击创建的虚拟机,选择 启动。
在虚拟机启动后,根据引导界面提示安装操作系统。
操作系统安装过程与在物理机上安装类似,需要提供操作系统镜像文件和安装密钥。
5. 配置虚拟机网络
虚拟机安装操作系统后,需要配置网络连接。
桥接模式:虚拟机与主机共享相同的网络连接,可以访问外部网络。
NAT 模式:虚拟机通过主机进行网络访问,主机需要开启 NAT 功能。
内部网络模式:虚拟机之间可以通过虚拟交换机进行通信,无法访问外部网络。
专业角度:
Hyper-V 是微软提供的虚拟化技术,可以创建虚拟机并在虚拟机中运行其他操作系统。 它是一种功能强大的工具,可以用于测试应用程序、创建开发环境、运行服务器应用程序等。
一些专业设置建议:
为了提高虚拟机性能,建议分配足够的 CPU 核心、内存和硬盘空间。
使用桥接网络连接可以使虚拟机与主机共享相同的 IP 地址,方便访问外部网络。
对于运行服务器应用程序的虚拟机,建议使用固定的 IP 地址和 DNS 服务器地址。
使用虚拟机快照功能可以保存虚拟机的当前状态,方便进行测试和恢复。
Hyper-V 提供了多种功能,例如动态内存、内存热插拔等,可以根据实际需求进行配置。
注意:
使用 Hyper-V 虚拟机需要满足特定的硬件和软件要求。 确保您的硬件和软件符合要求,才能顺利使用 Hyper-V 虚拟机。
| 步骤 | 操作 |
|---|
| 1 | 启用 Hyper-V |
| 2 | 创建虚拟机 |
| 3 | 配置虚拟机硬件 |
| 4 | 安装操作系统 |
| 5 | 配置虚拟机网络 |
详细介绍:
1. 启用 Hyper-V
打开 控制面板 > 程序 > 程序和功能 > 启用或关闭 Windows 功能。
勾选 Hyper-V 选项,并点击 确定。
计算机需要重启才能完成启用。
2. 创建虚拟机
打开 Hyper-V 管理器 (在搜索栏中输入 "Hyper-V" 即可找到)。
点击 操作 > 新建 > 虚拟机。
按照向导步骤进行配置,包括:
虚拟机名称和位置
生成新的虚拟硬盘
选择虚拟机内存大小
选择网络连接类型 (默认使用默认交换机)
3. 配置虚拟机硬件
在 Hyper-V 管理器中,右键点击创建的虚拟机,选择 设置。
可以根据需要配置虚拟机的硬件,例如:
处理器:分配核心数量和逻辑处理器数量
内存:分配虚拟机内存大小
硬盘:调整虚拟硬盘大小
网络:选择网络连接类型,例如桥接或 NAT
其他设备:添加其他设备,例如 CD-ROM 或 USB 控制器
4. 安装操作系统
在 Hyper-V 管理器中,右键点击创建的虚拟机,选择 启动。
在虚拟机启动后,根据引导界面提示安装操作系统。
操作系统安装过程与在物理机上安装类似,需要提供操作系统镜像文件和安装密钥。
5. 配置虚拟机网络
虚拟机安装操作系统后,需要配置网络连接。
桥接模式:虚拟机与主机共享相同的网络连接,可以访问外部网络。
NAT 模式:虚拟机通过主机进行网络访问,主机需要开启 NAT 功能。
内部网络模式:虚拟机之间可以通过虚拟交换机进行通信,无法访问外部网络。
专业角度:
Hyper-V 是微软提供的虚拟化技术,可以创建虚拟机并在虚拟机中运行其他操作系统。 它是一种功能强大的工具,可以用于测试应用程序、创建开发环境、运行服务器应用程序等。
一些专业设置建议:
为了提高虚拟机性能,建议分配足够的 CPU 核心、内存和硬盘空间。
使用桥接网络连接可以使虚拟机与主机共享相同的 IP 地址,方便访问外部网络。
对于运行服务器应用程序的虚拟机,建议使用固定的 IP 地址和 DNS 服务器地址。
使用虚拟机快照功能可以保存虚拟机的当前状态,方便进行测试和恢复。
Hyper-V 提供了多种功能,例如动态内存、内存热插拔等,可以根据实际需求进行配置。
注意:
使用 Hyper-V 虚拟机需要满足特定的硬件和软件要求。 确保您的硬件和软件符合要求,才能顺利使用 Hyper-V 虚拟机。