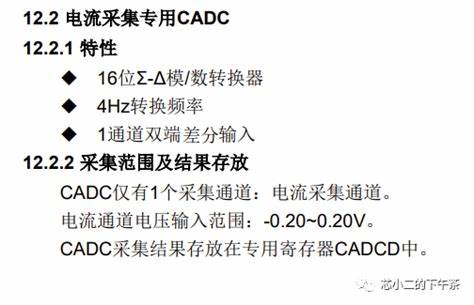虚拟机安装的系统怎么迁移(虚拟机的迁移包括)
问题
虚拟机安装的系统怎么迁移(虚拟机的迁移包括)
1
首先,我们现在就做好准备工作,下载我们要安装的Windows。 这里我们以win7为例。 你可以网上搜索或者下载我提供的软件(原win7系统)
win10自带的虚拟机如何安装?如何配置
2
然后我们开控面板,选择开或关闭windows功能,然后选择Hyper-V并勾。
如何安装Win10自带的虚拟机?如何配置
3
部分win10系统是家庭中文版,不自带虚拟机。 下载我给你准备的文件,右键管理员启动,等待几分钟,选择y重启。
Win10自带的虚拟机如何安装?如何配置
win10自带的虚拟机如何安装?如何配置
如何安装win10自带的虚拟机?如何配置
4
完成准备工作后,我们在所有文件中开Hyper-V管理器,创建虚拟机
如何安装win10自带的虚拟机?如何配置
5
然后我们进入虚拟机创建向导,一步步配置
END
创建虚拟机
1
首先我们创建新的虚拟机
win10自带的虚拟机如何安装?如何配置
2
进入虚拟机创建向导后,我们点击下一步。 这里可以选择我们创建的虚拟机的名称。 一般默认的名称就可以了,你也可以选择我们虚拟机安装的位置。 哪里
如何安装win10自带的虚拟机?如何配置
3
这里默认即可。 当然,你也可以选择二代。 小白建议选择默认设置,点击下一步
Win10自带的虚拟机如何安装?如何格式化
4
这里我们选择分配的内存,里选择1024MB。
如何安装Win10自带的虚拟机?如何配置
5
我们不需要先选择网络配置,直接点击下一步
如何安装win10自带的虚拟机?如何配置
6
然后我们选择创建硬盘。 这里有多个选项,根据自己的需要选择
win10自带的虚拟机如何安装?如何配置
7
上一步我们选择了我们要安装的系统,然后我们继续下一步,最后点击“完成”
如何安装虚拟机Win10自带的?如何配置
END
配置虚拟机
选择虚拟机,然后选择旁边的VirtualSwitchManager
如何安装win10自带的虚拟机?如何配置
选择外部网络,创建虚拟交换机,然后点击确定
如何安装win10自带的虚拟机?如何配置
如何安装win10自带的虚拟机?如何配置
然后我们右键点击虚拟机,点击设置
win10自带的虚拟机如何安装?如何配置
这里我们配置虚拟机的网络,点击网络适配器,然后选择我们刚刚创建的网络
win10自带的虚拟机如何安装?如何配置
然后我们就可以连接虚拟机并开启,这样系统自动安装完成后就可以正常使用了。
如何安装Win10自带的虚拟机?如何配置
win10自带的虚拟机如何安装?如何配置

工具:1、电脑内存,最好4G以上
2虚拟机ova包
在vmware虚拟机中安装ova的步骤为:
1.下载虚拟包,选择win7、ubuntu、kali等系统版本
2在左侧选项中找到“管理--导入虚拟计算机”选项;
3选择之前选择的虚拟OVA包,点击“下一步”;
4在“导入”页面更改相关硬件设置虚拟计算机”
5.点击安装,安装时间稍,需要等待一段时间;
6导入完成,可以直接启动;
装了深度系统如何装回win10【没有别的电脑】遵循正常的系统安装。 步骤如下:
1.首先下载Windows10/win10系统如下图。
2、将下载的Windows10/win10系统ISO文件复到DVD或U盘,或者加载到虚拟机等安装介质中。
3.接下来,通过启动安装介质来启动计算机,并按照步骤执行全新安装。 首先进入语言选择界面,如下图所示。
4.点击【立即安装】开始安装Windows10/win10。 如下所示。
5.点击接受Windows10/win10安装协议,如下图所示。
6.点击自定义Windows10/win10安装,如下图所示。
7.点击“自定义”后,将进入Windows安装程序界面,点击“新建”创建新的安装盘。 如下所示。
8.选择新创建的磁盘,然后单击“格式化”按钮对其进行格式化。 如下所示。
9.点击后,会出现格式化告对话框,如下图所示。 单击“确定”。
10.格式化完成后,点击下一步,进入正式安装Windows10/win10的准备阶段,如下图。
11.准备工作将在大约1到2分钟内完成,您将开始安装Windows10/win10,如下图所示。
12.安装准备工作完成,如下图所示。
13.准备如下图所示的设备。
14.安装Windows10/win10后,进入如下图所示的设置界面。
15.系统将检查您计算机的网络,如下图所示。
16.网络检查完成后,单击“创建本地帐户”,如下图所示。
17.进入账户设置界面,输入用户名和密码,点击完成,如下图。
18.点击后,一些处理将需要几分钟,如下图所示。
19.几分钟后,安装成功,如下图所示。

以上为是众多网友友对《虚拟机安装的系统怎么迁移(虚拟机的迁移包括)》的相关解答,希望对您的问题有所帮助。